Dream big, start small with the expandable Skylink Home Automation system designed for DIY Customers. The possibilities are endless! Control lights, garage doors, swing doors, small electronics/appliances, and electric or gas fireplaces in your home. System Link™ and Remote Link™ include computer software and associated media, printed materials, and “online” or electronic documentation (referred to collectively or singly according to context as the Software Product). Entering Codes Manually: Look in the back of the Systemlink 4 instruction manual.
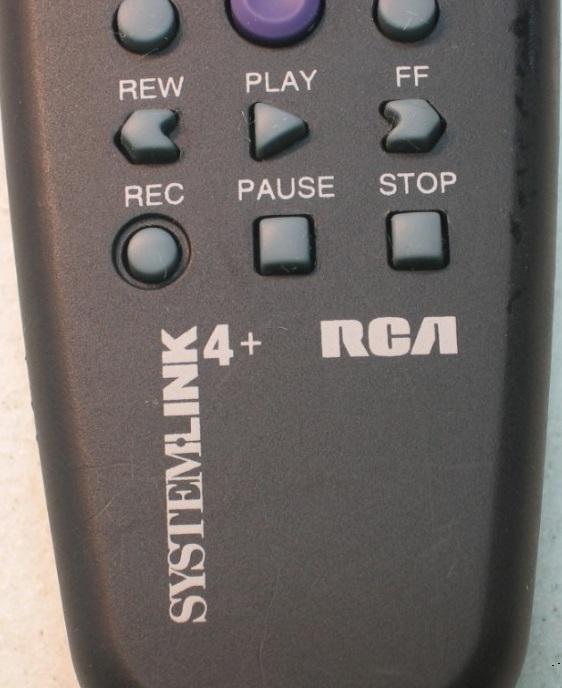
Rca Systemlink 3 Pdf

Using multiple remotes for all your external devices can get confusing. Does this control the Blu-ray player or the surround sound? Instead of shuffling around, use the remote that came with your TV. Using the universal remote feature, you can control cable and satellite boxes, home theater systems, and Blu-ray players.
Lionel Universal Remote Firmware Version 1.1
We’re excited to announce a new version of code for the Lionel LionChief Universal Remote! (6-83071)
This updated version of the code includes the following changes made over Version 1.0:
· Connect to ANY Lionel LionChief engine! No more worrying about compatibility with certain LionChief Locomotives! This remote will control any LionChief Locomotive we’ve ever produced.
· Multiple bugs have been fixed. Version 1.0 would sometimes disconnect from all locomotives it was controlling, and they would all need to be manually reconnected. That issue has been taken care of!
· More intuitive lighting features! As you may know, you can control up to three locomotives at once with the Universal Remote. In version 1.0, the number (channel) button on the remote would be lit when you were controlling an engine with that channel. With the update, channels that are connected to a running locomotive, but are not the current channel being used, will be dimly lit, indicating that there’s a locomotive that’s running on that channel. Channels not in use will continue to have no illumination.
Updating your remote:
If you already have a Universal Remote, there are a couple of different ways you can upload Version 1.1 to it.
· Over-the-air Updating APP: Visit the Apple Store on compatible Apple devices (iPhone, iPad, iTouch) and download this APP. It will use the Bluetooth connection on your phone to connect to the Universal Remote and load the new firmware! For a more in-depth explanation of how this works, you can watch our instructional video here: https://www.youtube.com/watch?v=5qFfcpcsyTs
System Link Universal Remote
o Note: An Android Version of the Over-the-air Updating APP is still being worked on and will be available soon.
· Send your remote to Lionel Customer Service: You can send in your LionChief Universal Remote to Lionel Customer Service and we’ll take care of the updating for you. This comes with a $20 service charge. Please call Lionel Customer Service to get a RA number to send your remote in: (586)949-4100; open Monday through Friday 9am to 5pm.
FAQ:
· What version of code is on my remote? Look at the back cover of your Universal Remote. A small red circle sticker on it means your remote has been updated to Version 1.1 already from the factory. If you do not have the red sticker, chances are likely that your remote still has Version 1.0 on it and needs to be updated.
· What if I’m happy with my remote as-is? Updating the firmware is not required! If your Universal Remote already runs all of you Lionel Locomotives and you’re happy with its performance, updating is not needed.
See below for a list of Ready-to-Run train sets that are not compatible with version 1.0 of the Universal Remote:Systemlink 4


System Link Rca Universal Remote

Remote Link and System Link Technical Update
September 04, 2002
To download the following Technical Update in pdf format visit https://dmp.com/iq/tech_updates/TU-0258.pdfVersion 1.09 Software UpdateEffective September 2002, all Remote Link and System Link software are being shipped from the factory as Version 1.09 (9/3/02) software. This version is an update from the Version 1.08 (6/11/02) software previously shipped and contains new features to the program. New FeaturesRemote Update for iCOMSL and ePADRemote Link now supports Remote Update for the iCOMSL and the ePAD version 200 or higher (to be released September 2002).The ePAD version 200 and the iCOMSLhave the ability to accept firmware updates from a remote location using Remote Link. Performing a remote firmware update allows you to quickly and conveniently update the firmware without making a trip to the site to manually replace firmware chips.The firmware updates will be posted to the DMP website at dmp.com/dealer. Follow the directions on the website to download the update to your computer's hard drive.To perform a remote update, select System>Remote Update from the drop-down menu. In the Remote Update window, click on the browse button to find the firmware update file on your computer's hard drive. Remote Link will automatically search the database for the devices that the firmware update applies to and will display those devices in the Devices to Update portion of the window. For example, if the update is for the ePAD, all ePAD devices will be displayed.In the Devices to Update portion of the window, click the box next to all of the devices you wish to update. You may click All to select all devices and Clear to clear all devices.After you have selected all of the devices you wish to update, click Update in the bottom left corner of the screen. As the update occurs, the Current and Overall Progress bars will inform the user of the update progress.If any problems occur during the update, Remote Link will display this information in the Log window.Defaults for UL AA, Check-In, and Fail TimeIn communication programming for an XR200, XR2400F and XR200-485, UL AA defaults to NO and the Check-in and Fail Time settings now defaults to one minute.In Communication programming for an iCOMsl, XR20 and XR40, the Check-in and Fail Time settings default to one minute.Two-Digit Receiver NumberRemote Link now allows entry of a two-digit receiver number up to 99 when creating a new panel account or copying an existing panel account. This allows remote programming of many accounts using the same panel account number. Example: 1-12345, 2-12345, 3-12345, and 99-12345.Export Programming ReportsRemote Link now supports the export of Programming Information in the CSV (Comma Separated Value) format.To export panel account programming reports as CSV files that can be opened in Microsoft® Excel, click File > Print > Data Export. The panel account that is currently open in Remote Link will be exported to a folder that you have designated. It is recommended that you create a folder to save the programming for each account because several files will be created. All files will have a .csv extension, which can be opened as in Excel. Location: Press the ellipse button to the right of the Location field to browse for the folder in which you will save the programming. Prefix Filename with Account Number: Select this checkbox if you want all of the files to contain the account number in the file name. For example, a file name with the account number would read 1-12345 Area Information.csv.Prefix Filename with Account Name: Select this checkbox if you want all of the files to contain the account name in the file name. For example, a file name with the account name included would read John Doe Area Information.csv.When the files have been exported, the Data Export Report Setup window will automatically close. Retrieving from PanelRemote Link now has an option to Request Events upon completion of the programming file retrieval.The Retrieve function allows you to retrieve a copy of a subscriber panel's programming, schedules, and user codes. To retrieve a program file from a panel, select Panel > Connect and connect to the panel. Select Panel > Retrieve, to open the Retrieve From Panel. Select Request Events to automatically request the panels events upon completion of the file retrieval. To send a time update to the panel after Remote Link has retrieved the data from the panel, select Update Time. Select Disconnect on Completion to automatically disconnect from the panel.The Currently Receiving section of the Retrieve From Panel window tracks the status of the data transfer. The top bar indicates that communication is occurring between Remote Link and the panel. The bottom bar tracks the status of the entire file.
Copy and Paste User InformationRemote Link and System Link now support the option to copy and paste user information to another partition or to another panel with like programming.To copy a user and the user code information to another partition or another panel of the same model, open the panel from which you will copy the user code information. Select Programming > User Codes. Note: Profiles must be the same in both panels and both partitions to accurately copy and paste user code information. Pasting User Information into a Different PartitionIn the User Codes window, select the user to be copied from the list on the left-hand side. Click the Copy button. Click the Paste button. This will automatically paste the user into the panel, allowing you to then change the Partition number. Pasting User Information into a Different PanelNote: To copy a user to a different panel, the two panel models must be the same. For example, to copy a user from an XR40 Command Processor Panel, the second panel must be an XR40.In the User Codes window, select the user to be copied from the list on the left-hand side. Click the Copy button. Select File > Close Panel to close that panel. Then select File > Panel Information and open the panel to which you will copy the user code information. Select Programming > User Codes and click the Paste button. This will paste all of the user code information you copied from the first panel into the second panel.Remote Link now allows the user the ability to view the pre-programmed profile numbers and names list from inside the User Codes programming window.Profile Number: Enter a number from 1 to 99 to designate the areas and functions that a user may access. Profile numbers are programmed in the Programs > Profiles window. Press the ellipse button to the right of the Profile Number field to display a list of the pre-programmed profile numbers and names.
Ordering the New SoftwareRemote Link and System Link Updates version 1.09 (9/3/02) are available for download free of charge on the DMP Dealer Direct Website at https://dmp.com/dealer. If you are a current user of Remote Link, you will automatically be notified of this update. Hard copy updates on CD can be obtained by calling DMP Customer Service at 1-800-641-4282 and ordering the Link Update. The cost for each update is $30.00.
