We have HP ProLiant DL380 Gen9 and they are on the compatibility list. I'm looking to see if anyone has upgraded without losing any settings using the HP custom image and outline what the process looks like. We have VCSA 6.7.0.43000 Build 15976714 with ESXi 6.0.0, 5224934 We are looking to upgrade. Dan juga vCenter ini bisa me-manage server ESXi dan juga VMs di dalam ESXi tersebut. Download VMware ESXi 6.0. Server GDrive size 348M: VMware-VMvisior-Installer-6.0.0-2494585.x8664. Download VMware Client 6.0. Server GDrive size 341M: VMware-viclient-all-6.0.0-2502222. Download VMware ESXi. Don’t worry, VMware provides us with the Free ESXi 6.0 Hypervisor with non-expired license keys. VMware ESXi Free version is the same download as the full ESXi with exact same ISO.
In this article I’ll speak about “How to install VMware ESXi 6.0 Update 3” !
Download Vmware Free Esxi Iso
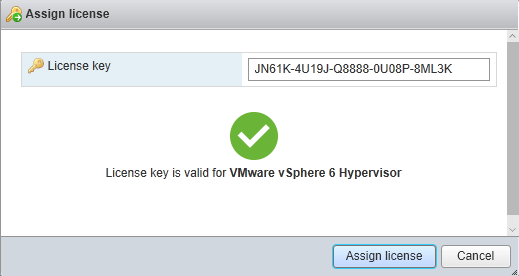
For this “How to” I’ve install an ESXi on Dell Blade server with iDRAC.
In the first step, you must download the latest update of VMware ESXi (the last release at this date is 6.0 U3)
Next step is to plug the ISO on a virtual CD/DVD on your server (if you install it with a remote console) and boot on it.
- The installation wizard appear ! Select (Enter) to continue…
- Press F11 to accept license agreement and continue
- The installation wizard has scanning the local ressources where the OS could be install. Select where you want to install it and press (Enter) to continue
Vmware Esxi 6.5 Download
- If you have another one installation on your ESX, you could be choose “Upgrade”. In this “how to” we want to install from scratch, so we choose “Install”
- Select your keyboard layout before add a root password
- Add your root password !
- And confirm that you’re agreed to install !
- Unplug the virtual CD/DVD, and press (Enter) to reboot your server !
The first step is finished ! Now you must be make a little configuration to begin use your ESXi !
How to configure your ESXi ?
- This is the DCUI inteface of your ESXi ! To enter in the configuration mode press F2
- Enter your root password that you have been set during the installation
- Here, this is the home screen of the server configuration. We have already set a password, so, you can pass directly to “Configure Management Network”
- In this step, we can choose the interfaces that will be used to “Management Network”. If you want a fault tolerance, you can choose two interfaces.
- Next step is to set/tag your VLAN, it’s optinal, you can or not add it !
- Set the IP adress / netmask and gateway
- This is the same with IPv6, but in my case, i’ve disabled it !
- Set your DNS configuration !
- And the DNS suffixes
- Press “Escape” to exit the configuration wizard and reboot the host (because disabled IPv6)
Your server is now installed ! you can connect on it with vSphere Client or vSphere Web Client via this url : https://hostname.domain.tld/vsphere-client/?locale=en_US&csp
Thank’s for reading ! See you soon 🙂
Hi ! I’m Maxime. Founder and independant author of vDays.net. I have worked in service IT since 6 years ago, after a 5 years’ internship. Via this blog, I would like share and discuss with you on new technologies, especially on virtualization and VMware. If you want to know more about me, check out my “about me” page or follow me on Twitter and LinkedIn
